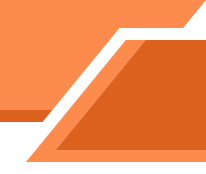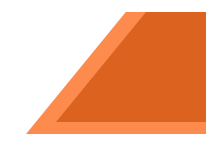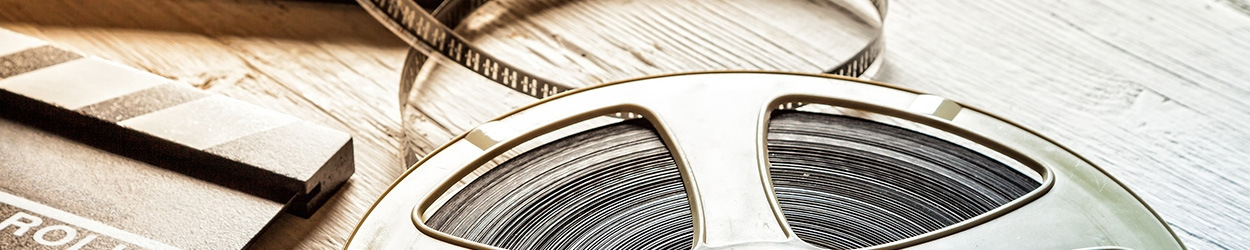Wireless Projection EZ Cast (Apple/Microsoft & Android)
Apple Device Wireless Projection
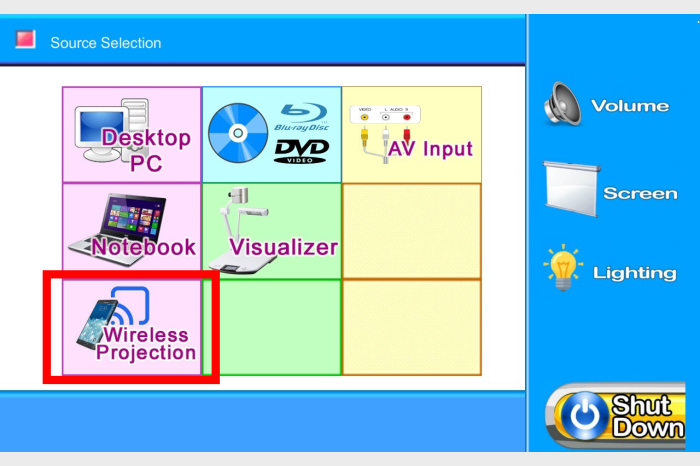

Select “Wireless Projection” on touch panel

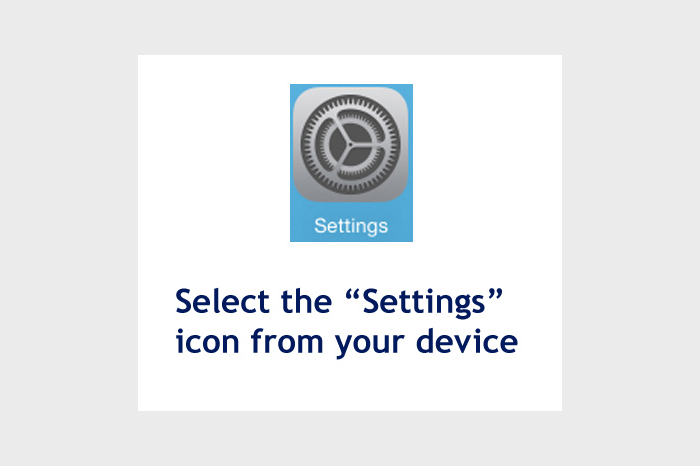

Select the "Settings" icon from your device

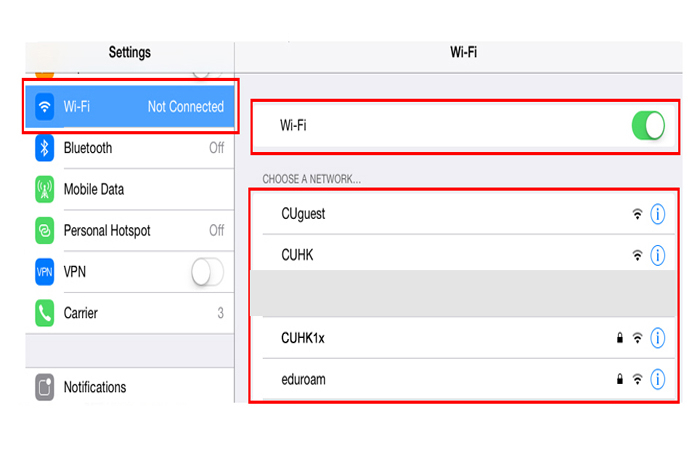

Turn on Wi-fi. Select one of these four names, login with your email address, OnePass password and Duo 2FA authentication



(MacBook) Click Control Centre in the menu bar and click the Screen Mirroring icon on device

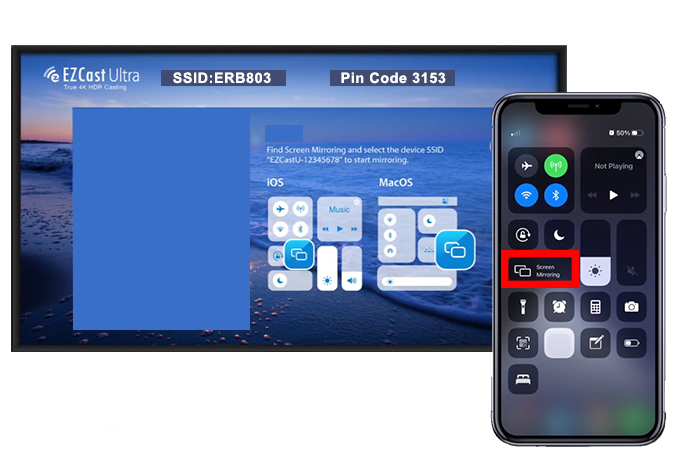

(IPhone/IPAD) Swipe up from the bottom of your screen to access Control Center and select "Screen mirroring"

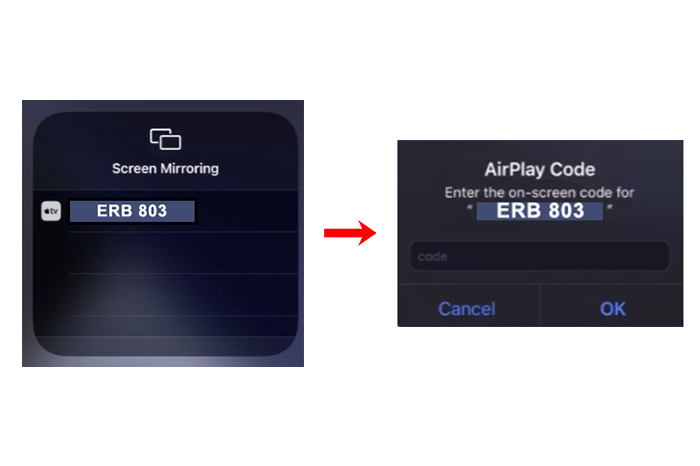

Select the classroom name from the list
Key-in the "Pin code" shown on projection screen / display panel

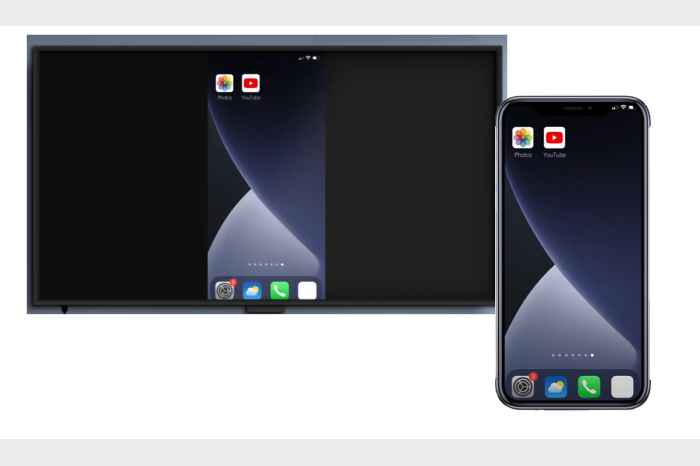

Start projecting image onto projection screen/display panel from your device

Microsoft & Android device wireless projection
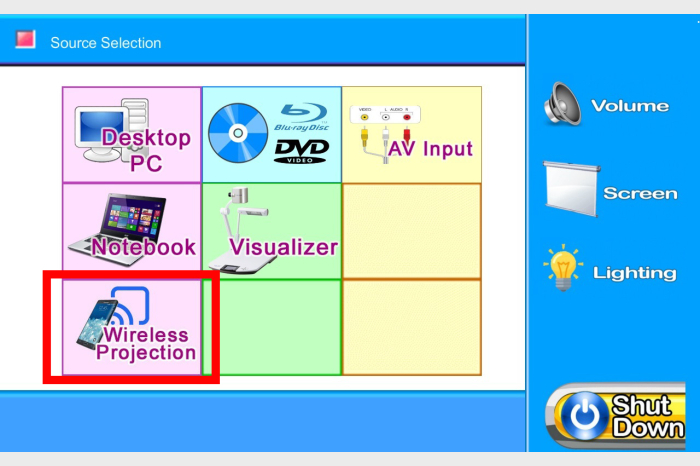

Select “Wireless Projection” on touch panel

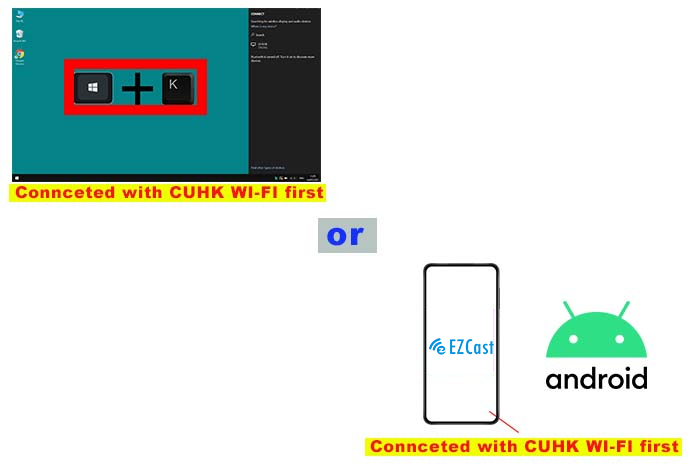

Press "Window + “K” on keyboard to enable wireless display menu on notebook (Connceted with CUHK WI-FI first)
or

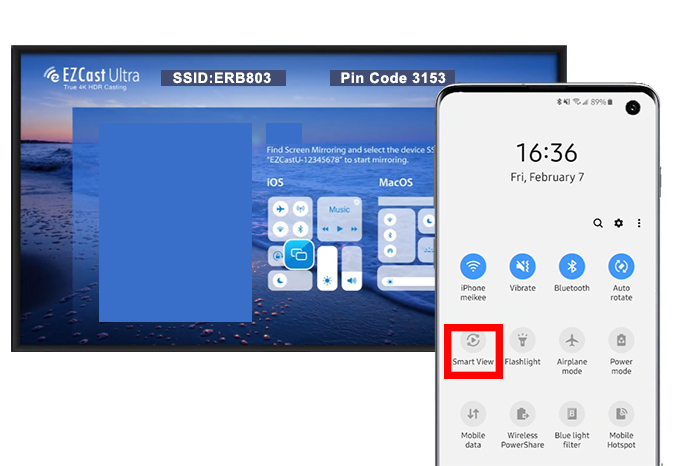

Use the build-in screen mirroring feature or screen mirroring app on Android (Connceted with CUHK WI-FI first)

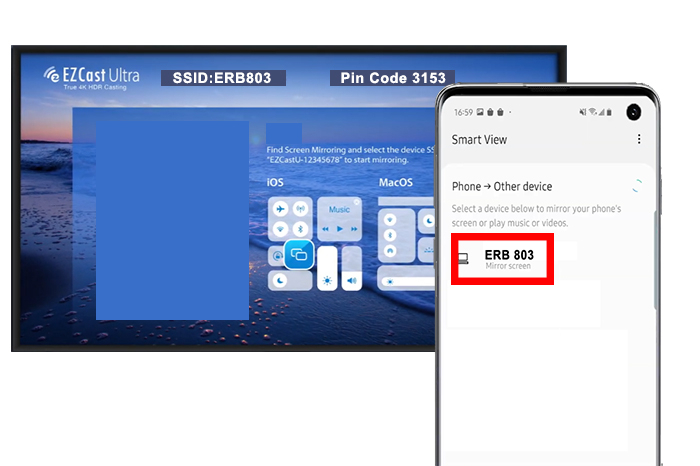

Select the classroom name from the list

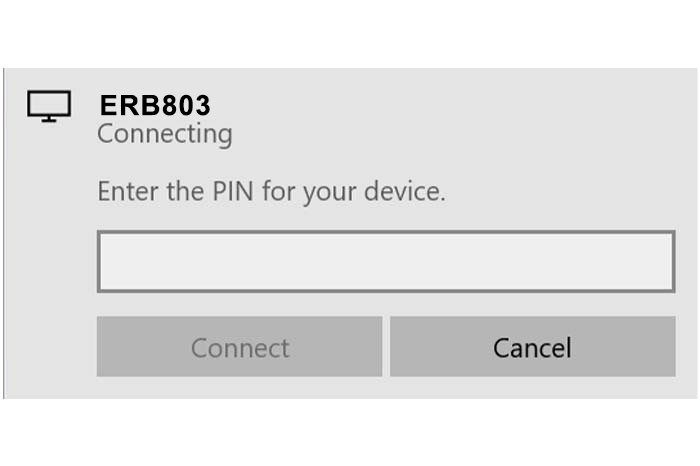

Key-in the "Pin code" from projection screen / display panel

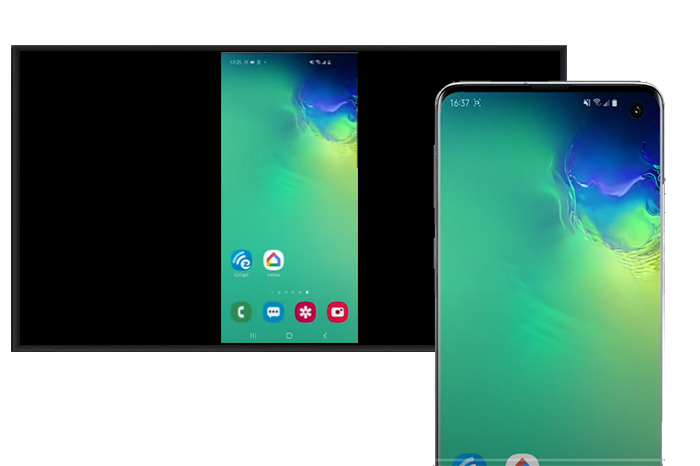

Start projecting image onto projection screen/display panel from your device