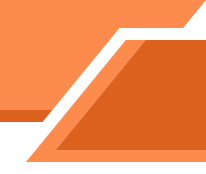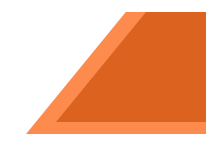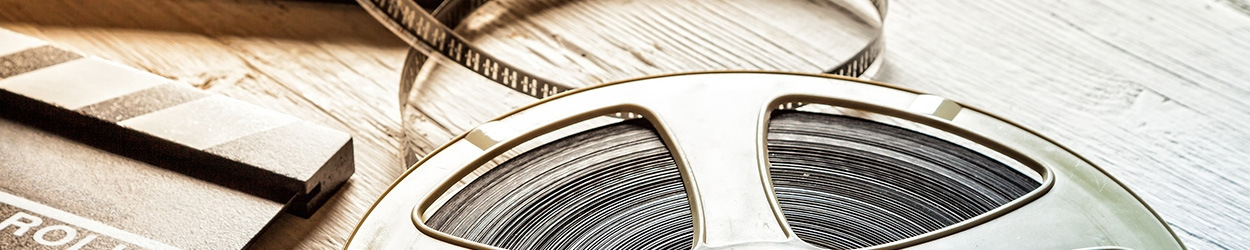視聽中央控制系統
中央控制系统操作
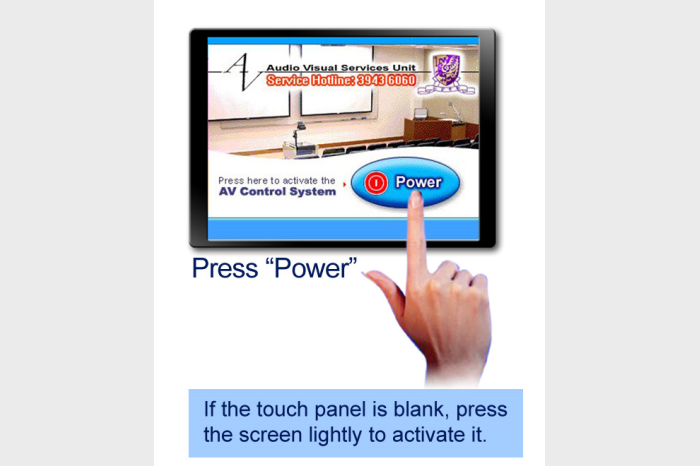

按下"電源"
如果觸控面板是黑屏的,輕輕按壓螢幕以啟動它

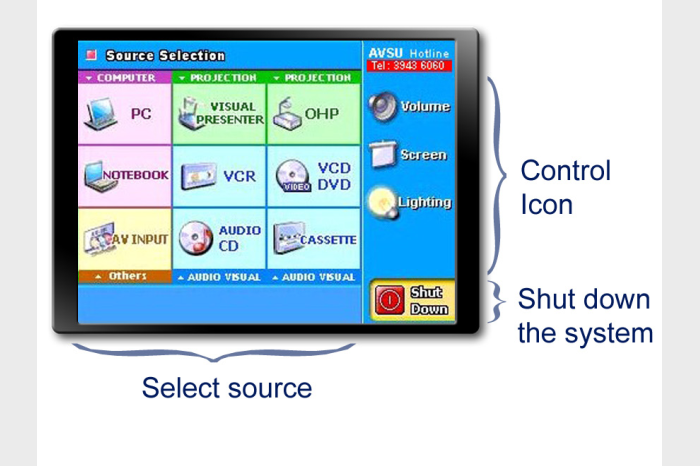

選擇來源
控制圖示
關閉系統

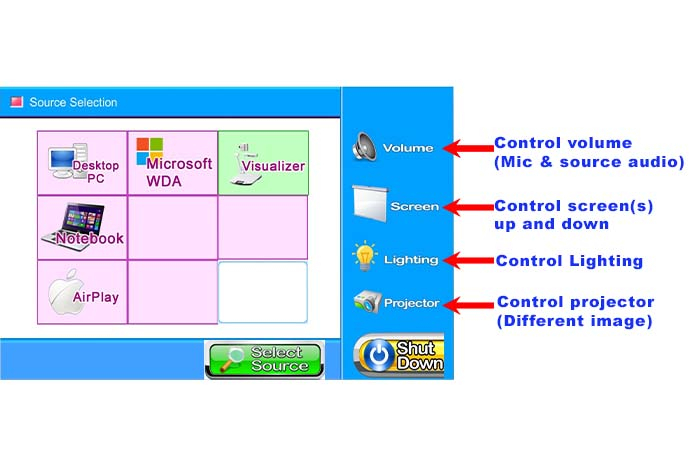

控制音量(麥克風和來源音頻)
控制螢幕上下
控制照明
控制投影機(不同的影像)

單一投影示例1:將電腦(PC)的影像投射到螢幕上。
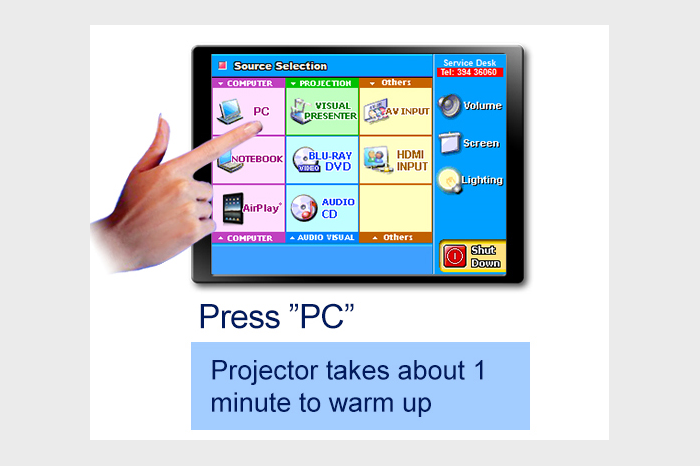

按下「PC」(電腦) 投影機需約1分鐘預熱

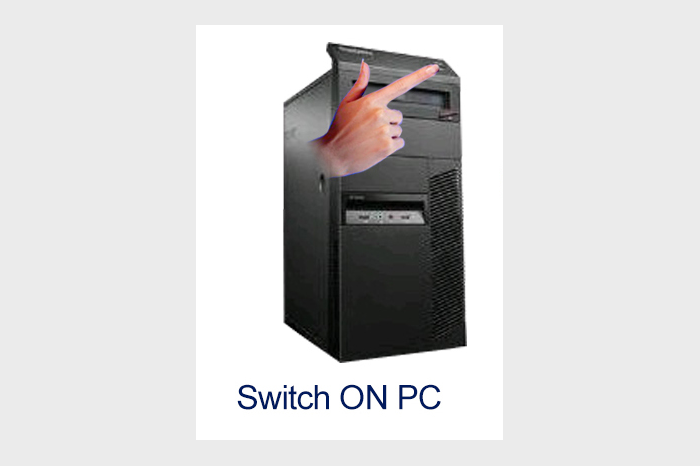

啟動電腦

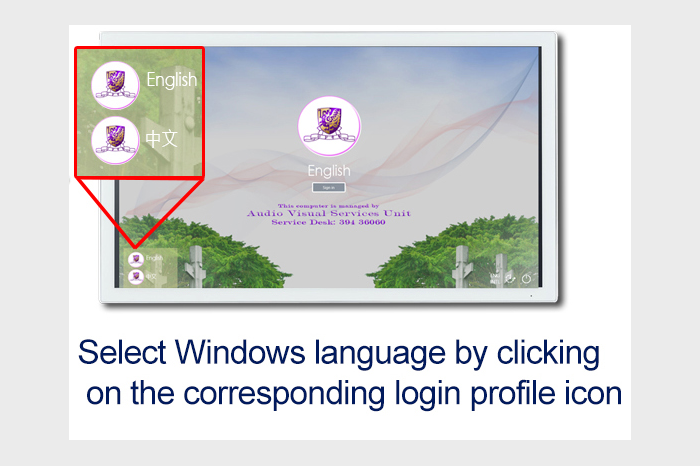

透過點擊相對應的登入資料檔案圖示,選擇視窗語言



電腦的影像可以投射在屏幕上

單一投影示例2:在螢幕上切換影像,介於個人電腦(PC)和實物投影機(VISUAL PRESENTER)之間
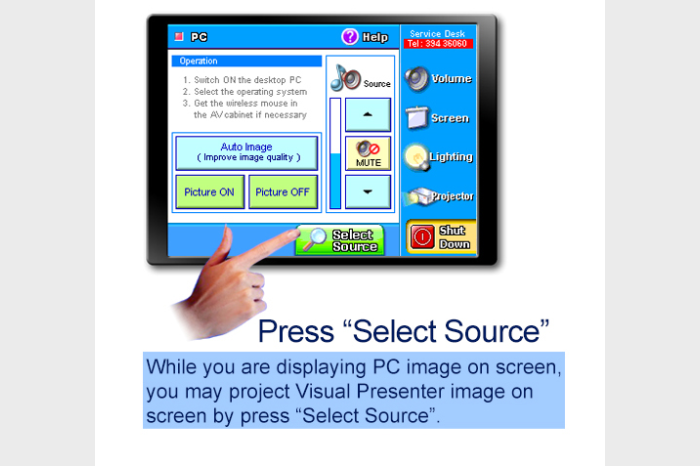

按下「選擇來源」
當您在螢幕上顯示個人電腦(PC)影像時,您可以通過按下「選擇來源」將實物投影機(Visual Presenter)的影像投射到螢幕上。

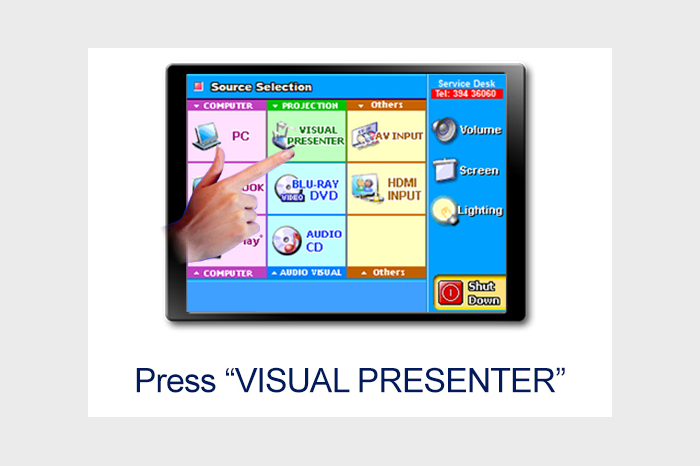

按下「實物投影機」

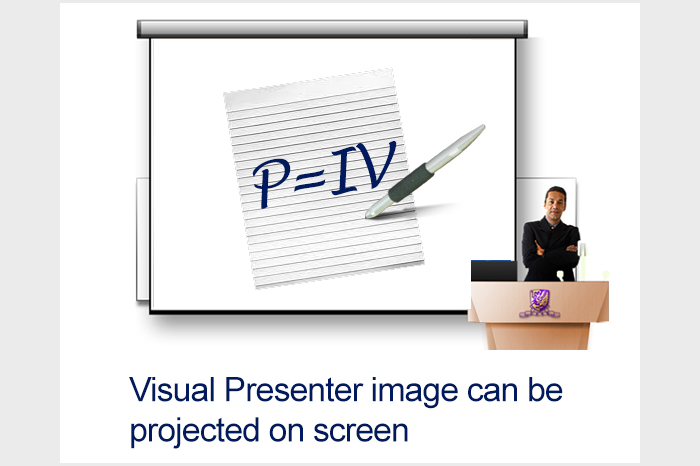

實物投影機的影像可以投射在螢幕上

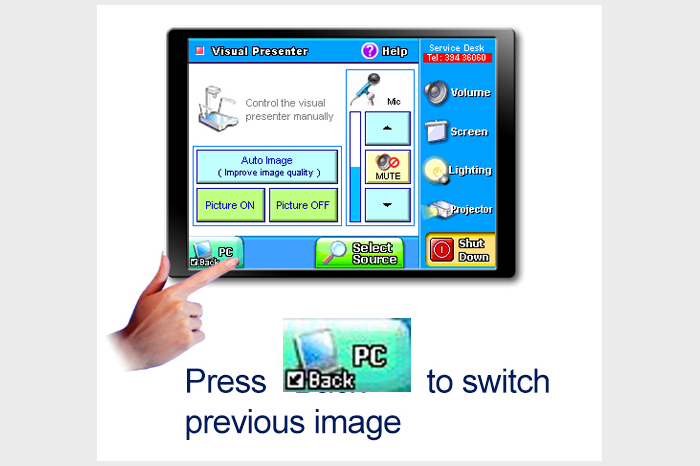

按下「返回」以切換到先前的影像

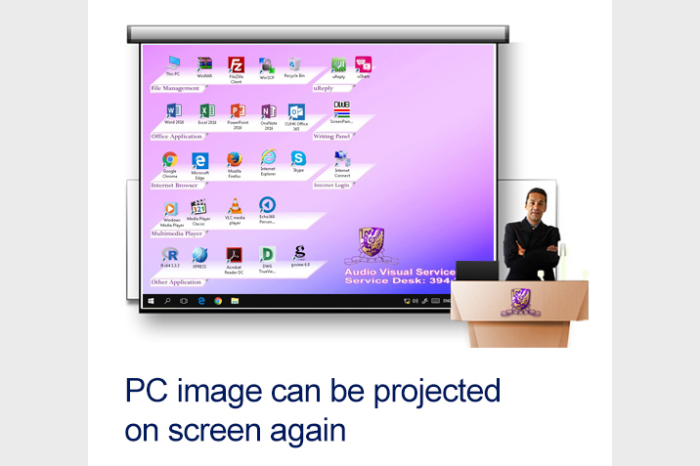

電腦(PC)的影像可以再次投射在螢幕上

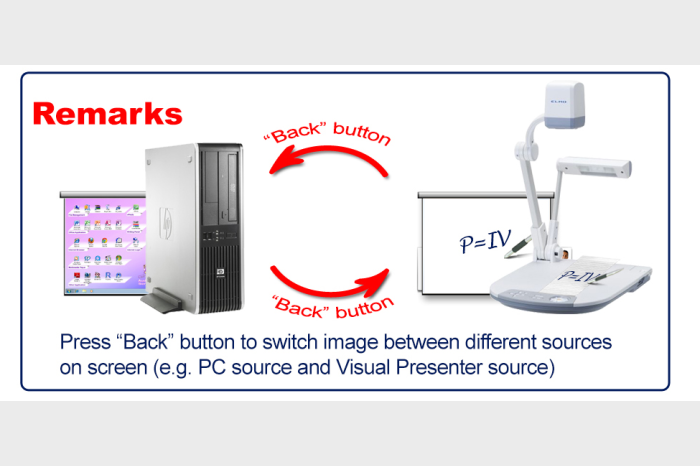

按下「返回」按鈕可在螢幕上不同來源之間切換影像(例如電腦來源和實物投影機來源)

單一投影示例3:將VCD / DVD / Blu-ray的影像投射到螢幕上
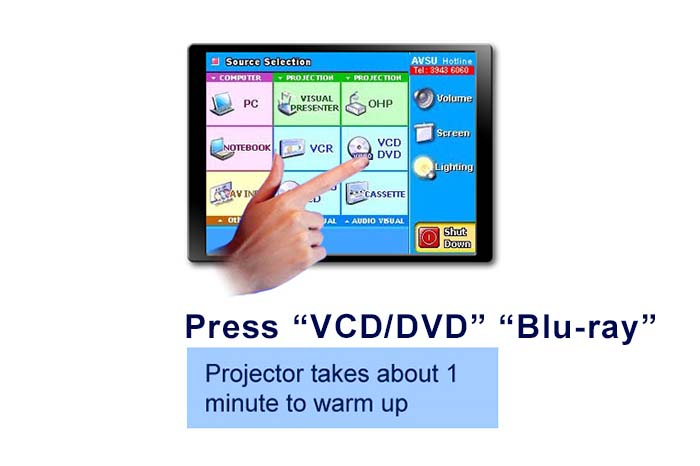

按下「VCD/DVD」、「Blu-ray」
投影機需約1分鐘預熱



使用您的密碼打開視聽設備櫃,並將光碟插入播放器中。

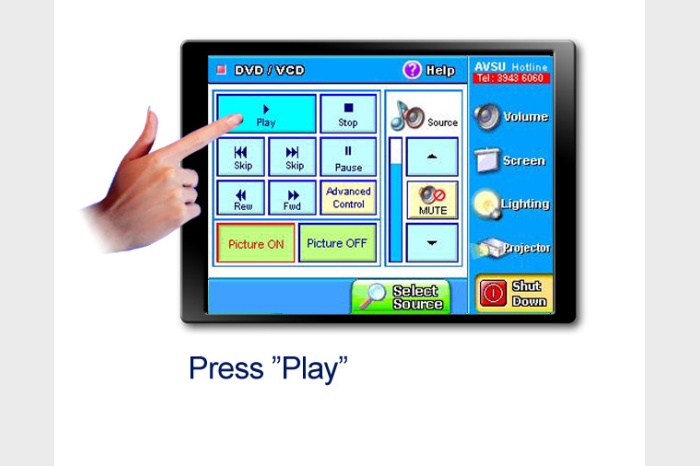

按下「播放」

雙重投影示例1:同時將電腦(PC)的影像投射到兩個螢幕上
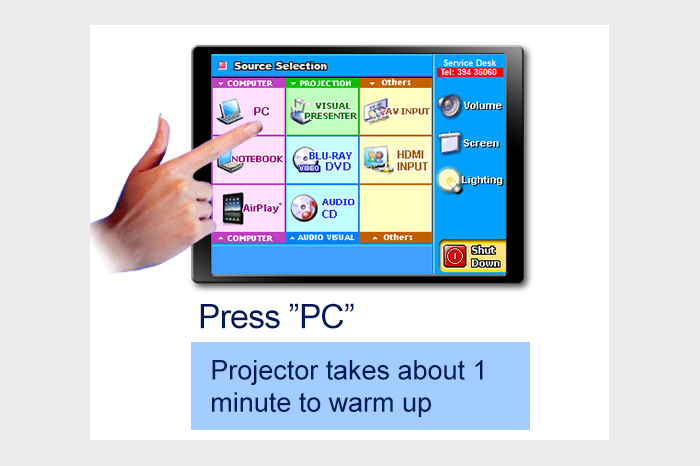

按下「PC」(電腦)
投影機需約1分鐘預熱

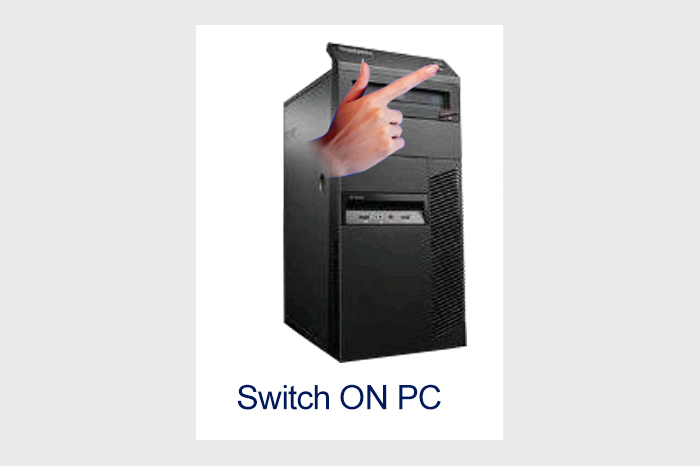

啟動電腦

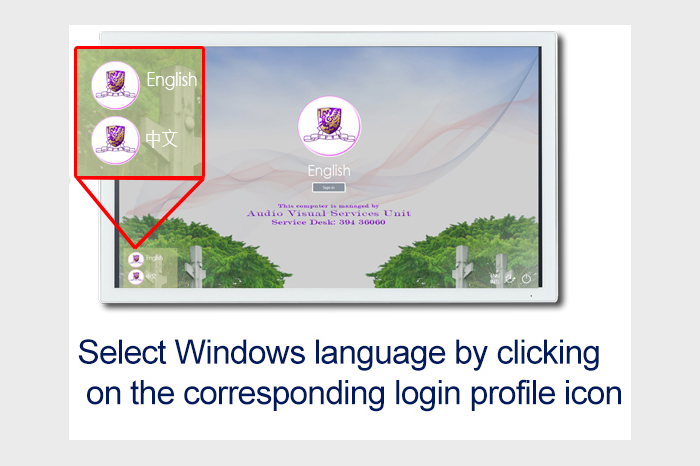

透過點擊相對應的登入資料檔案圖示,選擇視窗語言



電腦的影像可以投射在屏幕上

雙重投影示例2:在兩個螢幕上投射不同的影像
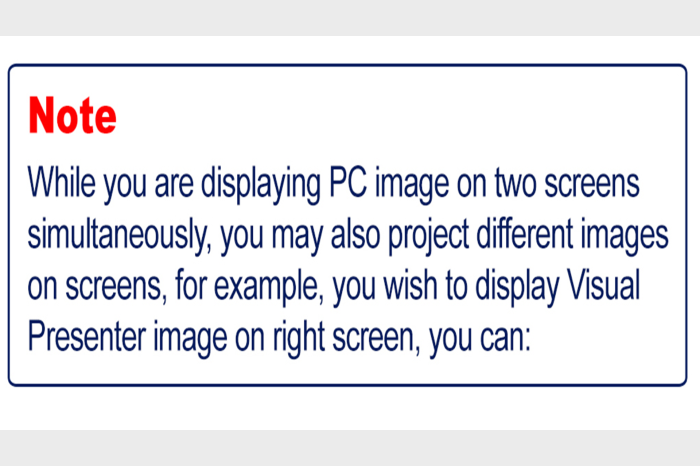

備註: 當您同時在兩個螢幕上顯示電腦(PC)影像時,您也可以在螢幕上投射不同的影像。例如,如果您希望在右側螢幕上顯示實物投影機(Visual Presenter)影像,您可以執行以下步驟:

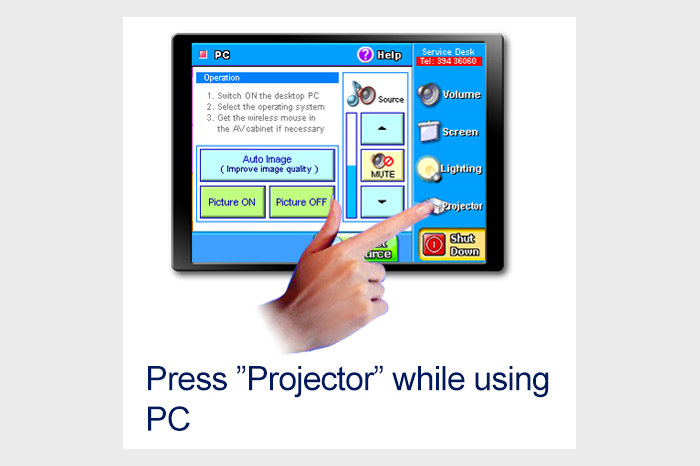

在使用電腦(PC)時,按下「投影機」

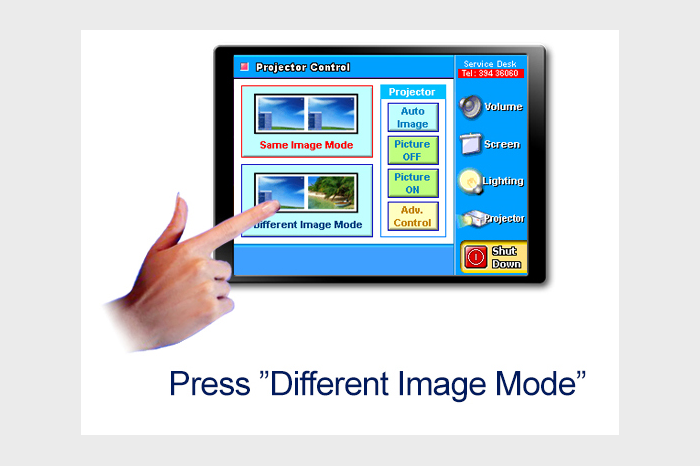

按下「不同影像模式」

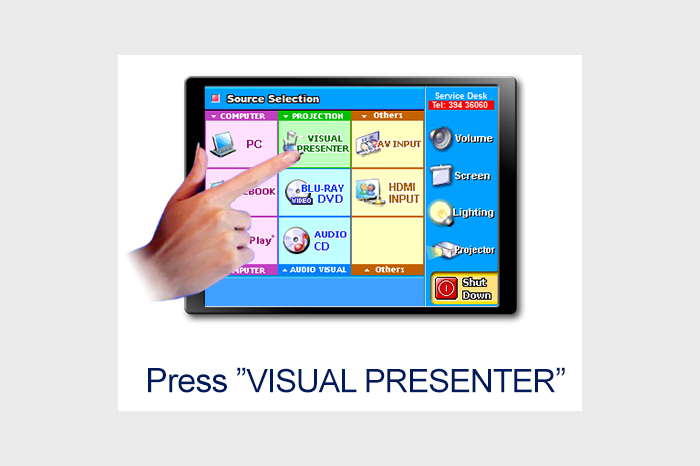

按下「實物投影機」

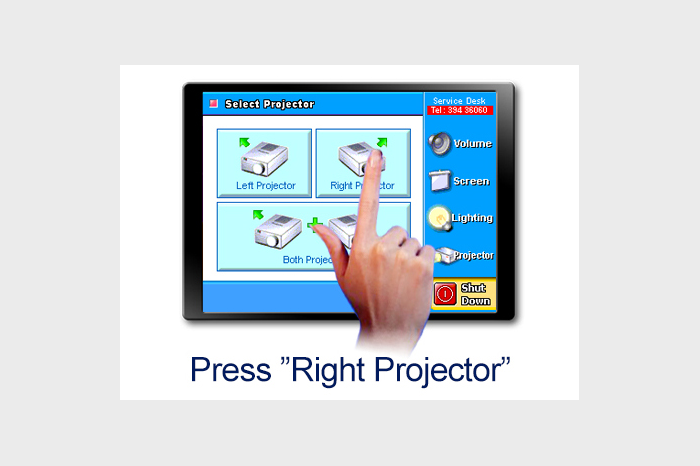

按下「右側投影機」

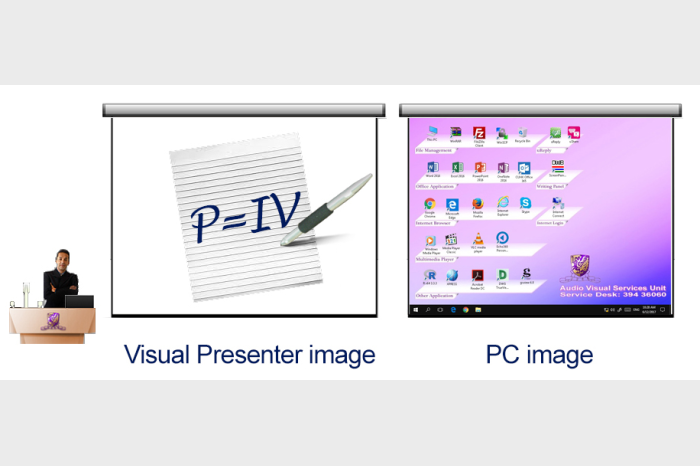

實物投影機(Visual Presenter)影像在右側螢幕上,電腦(PC)影像在左側螢幕上。

雙重投影示例3:同時將筆記型電腦(Notebook)的影像投射到兩個螢幕上
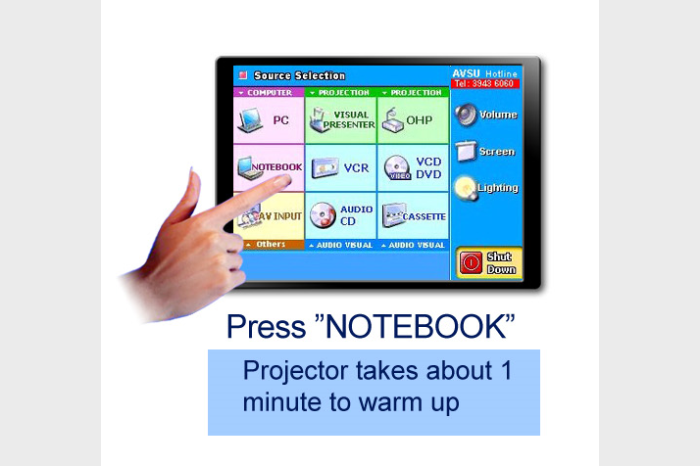

按下「筆記型電腦」 投影機需約1分鐘預熱

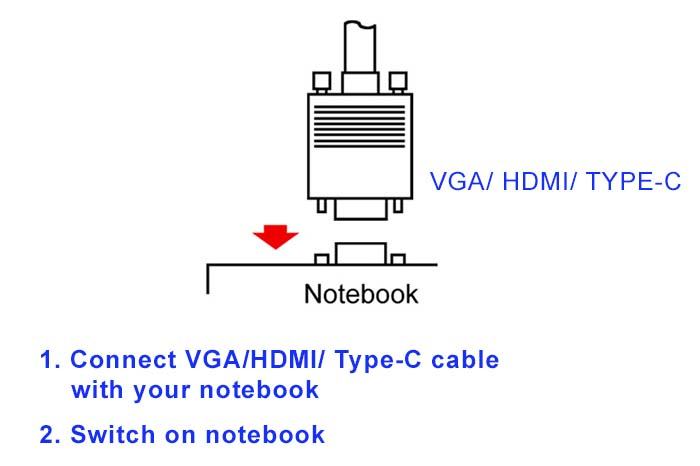

1.將 VGA/HDMI/Type-C 線纜與您的筆記型電腦連接
2.開啟筆記型電腦

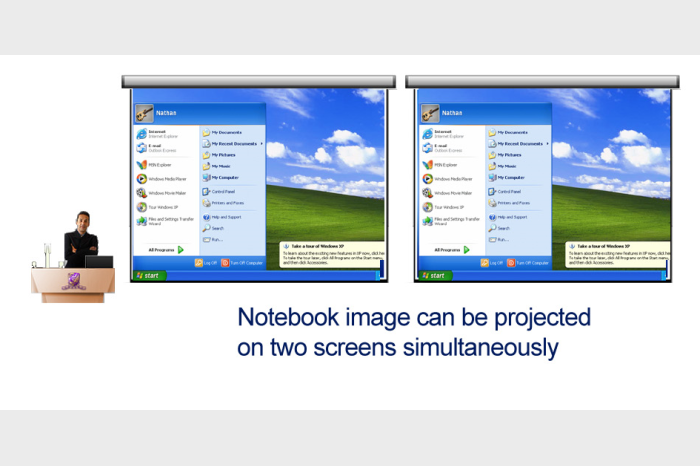

筆記型電腦的影像可以同時投射在兩個螢幕上